데이터 분석이란? Jupyter Notebook 사용법 간단 정리!
728x90
반응형
많은 사람들이 '데이터 분석'이란 용어를 많이 들어봤고 실제로 그 방향으로 공부를 하고 있는 분들도 꽤 많다. 그렇다면, 여기서 '데이터 분석'은 어떤 것을 의미하고 어떤 과정을 거쳐서 프로젝트를 수행하는지 기초부터 확인해보자. 그리고 데이터 분석에 유용하게 사용되는 Tool인 'Jupyter Notebook'의 사용법을 숙지해보자.
데이터 분석이란?
Jupyter Notebook 사용법 간단 정리!

1. 데이터 분석이란?
1) 데이터와 정보
가장 먼저 '데이터'와 '정보'의 의미를 한번 더 짚고 넘어가야 한다.
- 데이터 : 현실 세계의 일들을 관찰하고 측정해서 얻은 값 (사실에 기반한 가공되지 않은 데이터)
ex) 8월의 날씨(온도는 30℃, 습도는 90% 등)
- 정보 : 그 데이터를 처리해서 얻는 의미 있는 값
ex) 온도(30℃)와 습도(90%) 데이터를 통해서 내일 우산을 가지고 갈지/말지에 대한 의사결정

2) 데이터 분석은?
데이터 분석이란, 데이터(단순한 사실)를 활용하여 원하는 정보를 얻어내기 위해서 정제/처리/분석하는 일련의 과정
ex) '내일 온도가 30℃'라는 데이터를 통해서 내일 반팔을 입을지, 긴팔을 입을지를 의사결정을 하기 위해서 데이터를 처리하고 분석하는 과정
더불어 데이터 분석 '프로젝트'를 한다는 것은 데이터 분석을 하는 전체 과정을 진행하는 것을 의미한다.

2. Jupyter Notebook 소개
1) Jupyter Notebook이란?
'Jupyter Notebook'이란, 온라인 웹 브라우저에서 코드를 작성하고 실행해볼 수 있는 오픈 소스 소프트웨어이다.
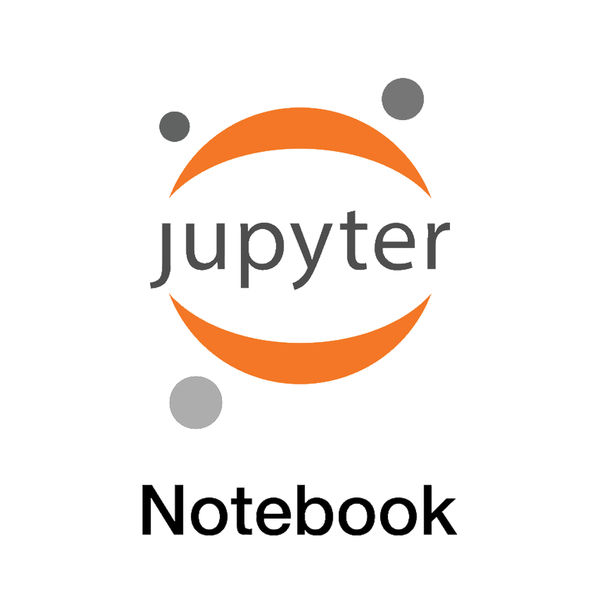
Jupyter Notebook은 셀 단위로 실행할 수 있다는 큰 장점을 가지고 있기 때문에 결과를 바로 확인할 수 있는 데이터 분석, 머신러닝, 딥러닝 등의 인공지능 코드 실행을 위해 주로 사용된다.
2) 셀 모드
쥬피터 노트북에는 '입력 모드'와 '명령 모드', 2가지 모드를 지원하고 있다.
# 입력 모드
화면에서 셀 옆에 초록색으로 표시되고, 셀 내부에 코드 혹은 텍스트를 작성하기 위한 모드이다.
→ 상단바 메뉴 혹은 키보드 'Esc'를 눌러서 명령 모드로 전환할 수 있다.

# 명령 모드
파란색으로 표시되며, 단축키 실행 등의 명령을 수행하기 위한 모드이다.
→ 상단바 혹은 키보드 'Enter'를 눌러서 입력 모드로 전환할 수 있다.

3) 셀 타입(Cell type) 전환
실행할 셀의 타입을 전환하는 데 2가지 방법이 있다. (상단바 이용, 단축키 사용)
# 상단바 이용
셀 타입을 변경하기 위해 상단바에서 'Cell' → 'Cell Type'을 클릭해서 원하는 모드로 전환할 수 있다.

위 사진과 같이 선택박스에 있는 모드들 중에서 원하는 모드를 클릭해서 변경할 수 있다.
# 단축키 사용
- 코드 셀로 변경
: 명령 모드(파란색)에서 키보드 'y'를 누르면 코드 셀로 변경 가능
- 마크다운 셀로 변경
: 명령 모드(파란색)에서 키보드 'm'을 누르면 마크다운 셀로 변경 가능
반응형
3. Jupyter Notebook 사용법
1) 파일 생성 & 저장
# 파일 생성
새로운 실습 파일을 생성하고 싶다면, 아래의 순서로 만들 수 있다.
1) Jupyter Notebook 실습 홈 화면 접속
2) 우측의 'New' → 'Python3' 클릭
3) 새롭게 생성된 실습창 확인
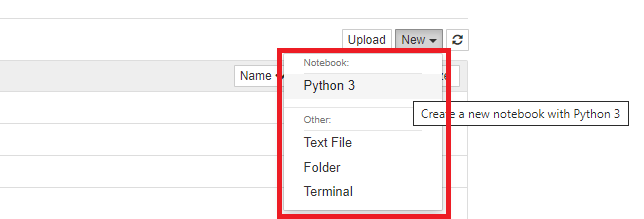
# 파일 저장
Jupyter Notebook은 주기적으로 자동 저장(auto save)를 지원하지만, 안전한 프로젝트 수행을 위해 종종 저장을 눌러주는 것을 권장!
1) 상단바에서 'File' → 'Save and Checkpoint' 클릭
2) 'Ctrl' + 's' 단축키로 저장하기
→ 저장이 잘 이루어졌다면, 파일 이름 옆에 'Last Checkpoint'라고 표시가 된다!
2) 셀의 종류 (코드, 마크다운)
셀의 종류는 2가지로 코드를 입력하고 실행할 수 있는 코드 셀과 다채로운 설명과 이미지를 첨부할 수 있는 마크다운 셀로 구성되어 있다.
# 코드 셀
코드 셀에서는 코드를 입력하고, 입력된 코드와 셀 실행을 통한 결과를 확인할 수 있다.
→ 코드 실행 결과는 코드 셀 바로 아래 출력된다.
코드에 대한 간략한 설명(주석)을 적고 싶다면 마크다운 셀 대신 코드 셀 내부에 주석으로 작성하는게 수월하다. (간단한 주석은 '#', 긴 주석은 """ 으로 작성할 수 있다.

# 마크다운 셀
마크다운 셀에서 코드에 대한 긴 설명과 결과에 대한 자세한 설명이나 이미지, 영상, 링크 추가와 같은 다양한 자료를 활용할 수 있다.

3) 셀 실행하기
셀을 실행하기 위해서는 셀 단위로 실행하거나 한번에 전체 셀을 실행하는 2가지 방법이 있다.
# 셀 단위로 실행하기 (단축키 활용)
쥬피터 노트북의 최대 장점인 셀 단위로 실행하기 위해서는 먼저 실행할 셀을 선택하고, 상단 바의 'Cell' → 'Run Cells'를 클릭해서 선택된 셀을 실행시킬 수 있다.

실행이 완료되면 위의 사진과 같이 'In[1]로 실행된 셀의 순서를 나타내는 숫자가 표시된다. (여기서 1은 첫 번째로 실행된 셀이라는 의미)
Tip) 셀 실행 시 가장 많이 사용되는 방법은 '단축키'를 사용하는 방법!
- Shift + Enter : 선택된 셀 실행 + 다음 셀 선택 (다음 셀이 없을 경우 새로운 셀 생성)
- Ctrl + Enter : 선택된 셀 실행
# 한번에 전체 셀 실행하기
셀 단위가 아닌 전체 셀을 한번에 실행하고자 한다면 상단바의 'Cell' → 'Run All'을 클릭
Tip) 그 외 다양한 실행한 방법
- Cell → Run All Above : 선택된 셀 이전의 모든 셀 실행
- Cell → Run All Below : 선택된 셀 이후의 모든 셀 실행
4) 셀 추가 & 삭제 (단축키 활용)
# 셀 추가
셀을 추가하기 위해서는 아래 3가지 방법으로 가능하다.
1) 상단바 'Insert'
: 상단바의 'Insert'을 클릭하여 위 혹은 아래에 셀을 추가할 수 있다.
2) '+' 버튼 클릭
: '+' 버튼을 클릭해서 선택된 바로 아래에 새로운 셀을 추가할 수 있다. (아래 사진 예)
3) 단축키 사용
: 단축키는 명령모드에서 'b'을 눌러서 가능하다.

# 셀 삭제
셀을 삭제하기 위해서도 아래 3가지 방법으로 가능하다.
1) 상단바 'Edit'
: 상단바에서 'Edit' → 'Delete Cells'를 클릭
→ 셀 삭제를 취소할려면 'Undo Delete Cells'를 클릭해서 취소할 수 있다.
2) 삭제 버튼 클릭 (아래 사진 참고)
: 상단바에서 삭제 버튼을 클릭하여 셀을 삭제할 수 있다.
3) 단축키 사용
: 단축키로 명령모드에서 'dd'를 누름으로써 가능하다.

4. 쥬피터 노트북 내 알면 좋은 기능
1) 단축키
다양한 단축키를 활용하면 Jupyter Notebook 사용이 더 편리해진다.
- 상단바의 'Help' → 'Keyboard Shortcuts' 클릭해서 단축키 확인
- 상단바의 'Help' → 'Edit Keyboard Shortcuts' 클릭해서 기존 단축키 편집
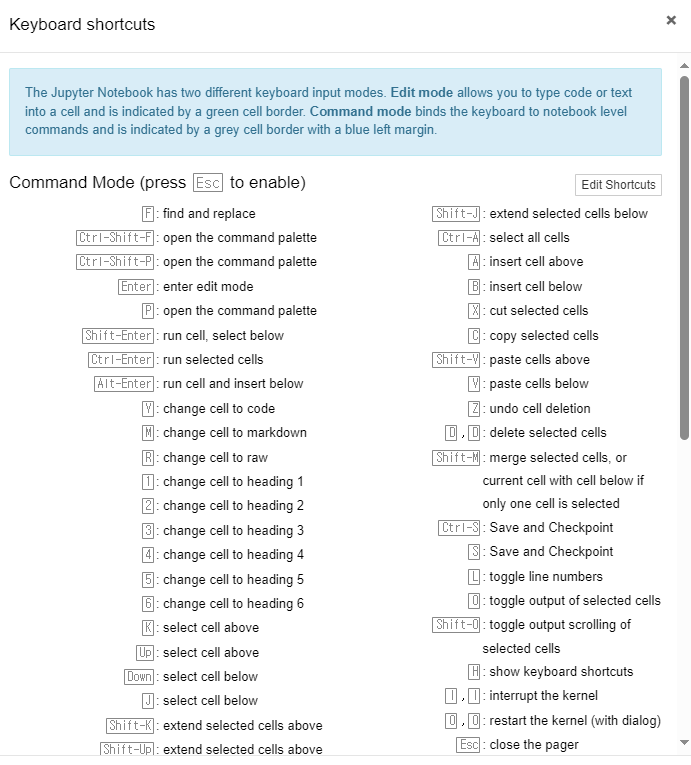
2) 공식 홈페이지 참고
Jupyter Noteobook에 대해 더 공부하고 싶다면, 공식 홈페이지 참고!
https://jupyter-notebook.readthedocs.io/en/stable/examples/Notebook/examples_index.html
Notebook Examples — Jupyter Notebook 7.0.7 documentation
jupyter-notebook.readthedocs.io
'Data Analyst > Basic Python' 카테고리의 다른 글
| 마크다운 문법 핵심만 초간단 정리! 꼭 알아야 할 것들만 알자! (0) | 2024.01.25 |
|---|---|
| [파이썬 통계] 사건과 조건부확률 & 확률분포 응용하는 법! (0) | 2023.11.06 |
| [파이썬 통계] 데이터를 논리적 수치로 해석하는 법! (대표값, 퍼진정도 등) (0) | 2023.11.06 |
| [파이썬 확률 통계] 시각화를 통한 데이터 요약하는법! 이론과 실습! (2) | 2023.10.17 |
| [Kaggle 데이터분석] 월드컵 경기 데이터의 다양한 속성 분석해보기! 실습! (0) | 2023.09.30 |




댓글