(데이터분석) Anaconda & Python 설치 Google Colab 꿀팁 정리!
728x90
반응형
Anaconda 및 Python 설치!
Google Colab 사용법과 꿀팁!


1. Anaconda 설치
공부하면서 진행하는 실습은 대부분 Google colab에서 실시하지만 간혹 colab에서 사용할 수 없는 경우가 있어서 Anaconda를 통해 학습을 하기 좋다.

1) 구글 'anaconda' 검색해서 설치
: 'Download' 누른 후에 'Next, I agree'만 누르면 다운로드 끝
→ 제일 최신버전으로 다운로드가 되는데, 사양 구분이 필요하면 버전을 체크해보고 다운로드하면 된다.
# Anaconda 설치 링크
https://www.anaconda.com/download
Free Download | Anaconda
Anaconda's open-source Distribution is the easiest way to perform Python/R data science and machine learning on a single machine.
www.anaconda.com
2) 환경변수가 지정되지 않으면, 동작하지 않는다.
- 경로(path) 추가
: 설정 → 검색창에 '환경 변수' 검색 → 시스템 환경 변수 편집 → 시스템 속성에서 '환경 변수' 클릭 → 'Path' 환경 변수 편집에서 Anaconda가 설치된 경로 추가해주기
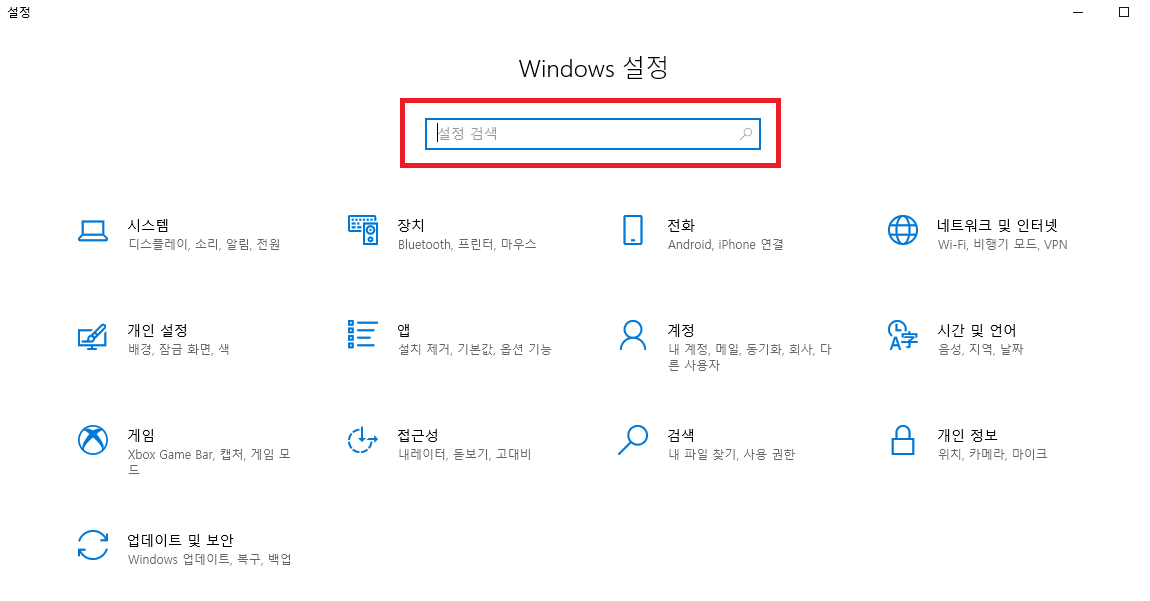
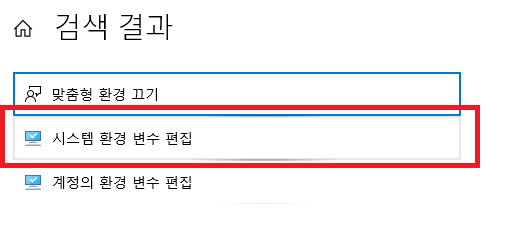
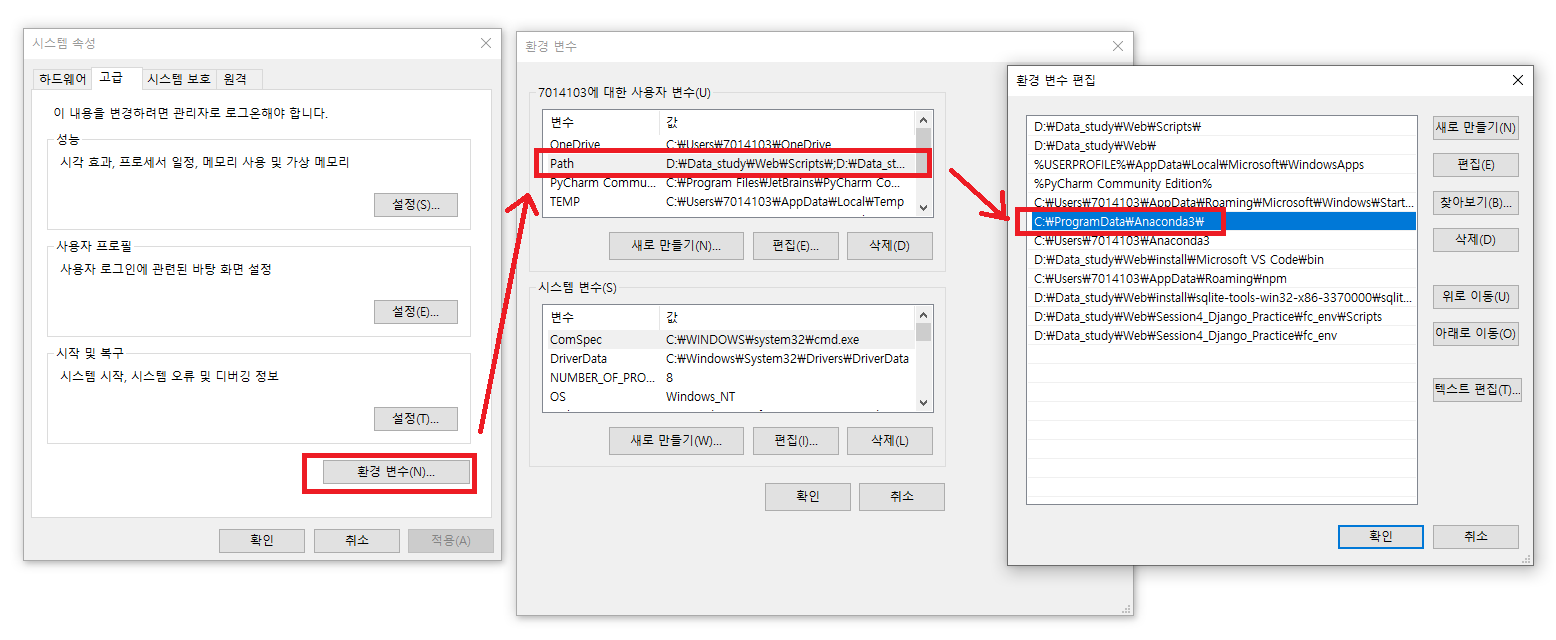
2. Python 설치
아래 링크를 통해 python 다운로드하는 사이트로 들어가서 OS과 사양(bit)에 맞춰서 설치하면 된다.
→ "Add Python 3.8 to PATH" 에는 선택해서 설치하면 좋다!
→ or "Add python.exe to PATH"는 선택하면 path를 알아서 지정해준다.
# python 설치 링크
https://www.python.org/downloads/
Download Python
The official home of the Python Programming Language
www.python.org
# python 설치 버전 확인
→ 'python --version'
→ 필요한 패키지는 'pip'를 통해서 설치!
3. Anaconda 가상환경 설정
Q) 가상환경을 왜 써야 하나?
→ 프로젝트마다 필요한 패키지가 다르기 때문에 의존성 문제가 발생할 수 있음
- 가상환경을 사용하지 않는 경우, 충돌이 발생하거나 문제가 생기는 경우 수정이 매우 어렵다.
→ 그래서 가상환경을 사용하는 것이 정신건강에 이롭다..?
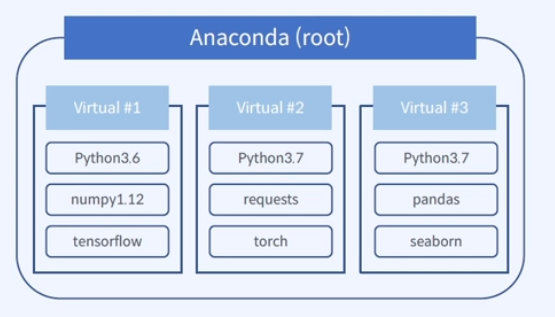
특정 프로젝트에서 문제가 생겼다면, 다시 처음부터 모든 세팅을 다시 해야될 수 있지만 그래서 '가상환경'을 통해서 각각 따로 구성해놓고 간단하게 필요할때 스위칭하기 좋다.
반응형
4. Google Colab 사용 방법
- 실전 프로젝트에서는 Google에서 제공하는 Colab 서비스 활용
- 기본 사양은 무료이며, pro 버전을 사용하면 조금 더 높은 사양의 gpu 사용 가능
- Jupyter lab으로 기본 동작하며 가상환경 생성
- 재접속 혹은 마지막 작업 이후 일정 시간이 지나면 리소스 회수
→ 작업하던 소스코드가 사라지는 것이 아니라 데이터프레임은 RAM에 저장
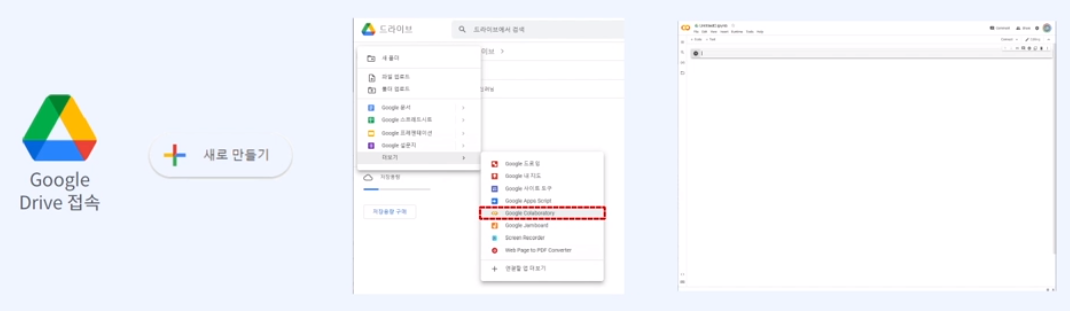
Google Drive를 통해 실행되었으므로, Drive에 생성되고 작업되는 공간은 Google Colab.
5. 기본 기능
Colab 작업환경은 기본적으로 Jupyter Notebook 환경과 매우 유사하다.
→ 상단 메뉴를 통해 Code 혹은 Text(Mark down) 셀을 추가할 수 있다.

1) 목차 : 데이터 분류하는 곳. 모델 만드는 곳 등의 section 분리
2) 검색 : 작성한 소스 코드 내에서 위치 검색
3) 변수 추적 : 특정 변수에 값이 들어가있다면,
→ python은 대표적인 인터프인터(interpreter) 언어로 개발자가 작성한 코드를 기계어로 컴파일하는 과정없이 명령어를 바로 해석하여 실행 (1줄씩 실행됨)
→ 실행될 때마다 변수에 대한 name, type, shape 등을 확인할 수 있다.
4) 파일 탐색기 : 구글 드라이브가 아닌 작업하고 있는 가상환경의 탐색기
→ 파일을 생성하거나 업로드할 때 유의하는 게 좋다! Section이 날라가면 포함된 파일들도 함께 날라간다.
6. Tips
1) Cell 종료시 브라우져에서 알림 받기
위 상단 메뉴 중, '도구' → '설정' → '실행이 완료되면 데스크톱 알림 표시' 체크 박스!
→ 모델을 돌리면서 다른 작업을 하고 있으면, 우측 하단에 해당 셀이 실행되면 완료 팝업창이 뜬다.

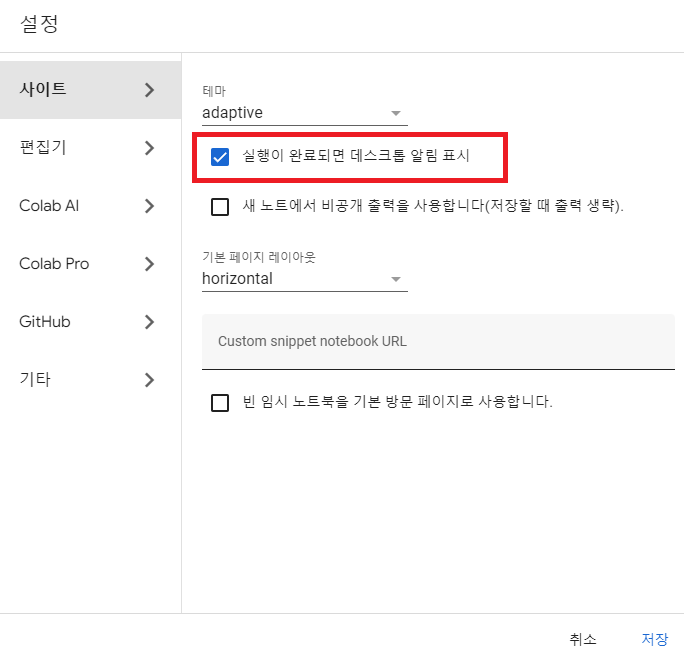
2) github에 있는 *.ipynb 파일 바로 열기
소스 코드를 처음부터 모두 만드는 경우도 있지만, 다른 곳에서 편집해서 사용한다면?
→ https://colab.research.google.com/{channel}/{github:LINK}
→ {channel}, {github:LINK} : github, gdrive 등의 해당되는 곳에 파일을 접근할 수 있다.
ex) github 주소를 넣고, github 파일 이름을 넣으면 해당 소스 코드가 Colab에서
학습 참고 : 50개 프로젝트로 완벽하게 끝내는 머신러닝 SIGNATURE (패스트캠퍼스)
'Machine Learning > Basic of Python (Colab)' 카테고리의 다른 글
| (파이썬) DataHandling 기초 & 실습(2) - 데이터 슬라이싱, 필터링 (0) | 2024.04.01 |
|---|---|
| (sklearn) DataHandling 기초 & 실습 - 결측치 처리 (1) | 2024.03.29 |
| 쉽게 이해하는 파이썬 numpy, pandas 정리 & 예제! (0) | 2024.03.24 |
| (파이썬 기초) if, for, while, try, except 쉽게 비교 정리 (0) | 2024.03.13 |
| 데이터 분석할 때 꼭 알아야 하는 Python 기본 함수 총정리! (0) | 2024.03.11 |




댓글